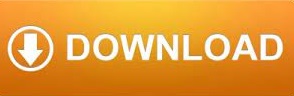
- HOW TO CONNECT ARTEC 3D SCANNER TO ARTEC STUDIO 14 HOW TO
- HOW TO CONNECT ARTEC 3D SCANNER TO ARTEC STUDIO 14 MANUAL
- HOW TO CONNECT ARTEC 3D SCANNER TO ARTEC STUDIO 14 REGISTRATION
- HOW TO CONNECT ARTEC 3D SCANNER TO ARTEC STUDIO 14 SOFTWARE
Holding down Shift, we drag-select across the top of the hole, then repeat for the bottom. To construct a bridge, we’ll navigate to the Fix Holes tool and select the Bridge tab from the overhead ribbon. The former may not always be an option, however, and even hole-fills done in the fusion process may produce undesirable results at times.Ĭlose-up of the worst-case scenario: a post-fusion hole-fill. Note that hole-fills done during the fusion process are typically superior to those done post-fusion, and do a better job of interpolating curvature from surrounding areas. The traditional hole-fill tool will result in a watertight model, but depending on the surrounding geometry, the result may be cosmetically sub-optimal. In the example below, we have a hole in the emblem. This tool allows Artec 3D scanner users to constrain how holes are filled for more controlled results.
HOW TO CONNECT ARTEC 3D SCANNER TO ARTEC STUDIO 14 SOFTWARE
If you encounter an issue when using our 3D scanners or applications, please submit a request.ĭocumentation for earlier versions of the software is available here.Hole-filling has always been present in Artec Studio, but new in Studio 14 is the Bridge option within the Fix Holes menu. In addition to this manual, you can find practical tips and other information at the Support Center.
HOW TO CONNECT ARTEC 3D SCANNER TO ARTEC STUDIO 14 HOW TO
HOW TO CONNECT ARTEC 3D SCANNER TO ARTEC STUDIO 14 MANUAL
This manual will show you how to use the application as well as your 3D scanner to quickly and easily create great-looking 3D models. It enables you to scan countless objects using Artec scanners.
HOW TO CONNECT ARTEC 3D SCANNER TO ARTEC STUDIO 14 REGISTRATION
Global Registration for Point-Cloud Scans.Manual Rigid Alignment Using Point Specification.Specifying Points and Editing Their Positions.Manual Rigid Alignment Without Specifying Points.Storing and Exporting Color Information.Understanding How Artec Studio Applies Transformations.Exporting Models, Scans and Point Clouds.Rendering and Texturing Untextured Polygons.Representation of Normals and Boundaries.Global Coordinate System and Rotation Center.Notes on Scanning With Third-Party 3D Sensors.Using Photogrammetry Solution (Scan Reference).Auto-align new scans with those marked in Workspace.Base Removal: Erasing a Supporting Surface.Selecting and Preparing Objects for Scanning.Managing Artec 3D Scanners and Products.3D Scanner Activation Using Artec Installation Center.Buttons and LED Indicators for Eva and Spider.
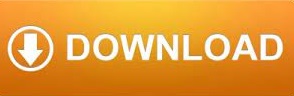

 0 kommentar(er)
0 kommentar(er)
